更新 2022/09/01
GmailからFastmailへ、DNSレコードの引越後に行った事
この(8)-(4)は、GmailからFastmailへのメールサーバーの引越に関わる3社(ドメイン取得会社、Fastmail、ステップメール)から、DNS設定後の成功確認をとれた後の、新メールプラットフォームの運用設定についてです。
(8)-(1)の「メールサーバー引越開始の前に、やっておいた方がいい事まとめ」に、事前にやっておいた方がいい事を3つ箇条書きしました。その時もう終わってたなら飛ばし先へどうぞ。
Gmail側でIMAPを有効にする
Gmail側からメールデータをエクスポートする
Fastmailへ上のエクスポートデータをインポートする
Gmail側でIMAPを有効にする
このGoogle Workspaceヘルプの通りに行えば、Gmail側でIMAPを有効にするのは簡単にすみます。
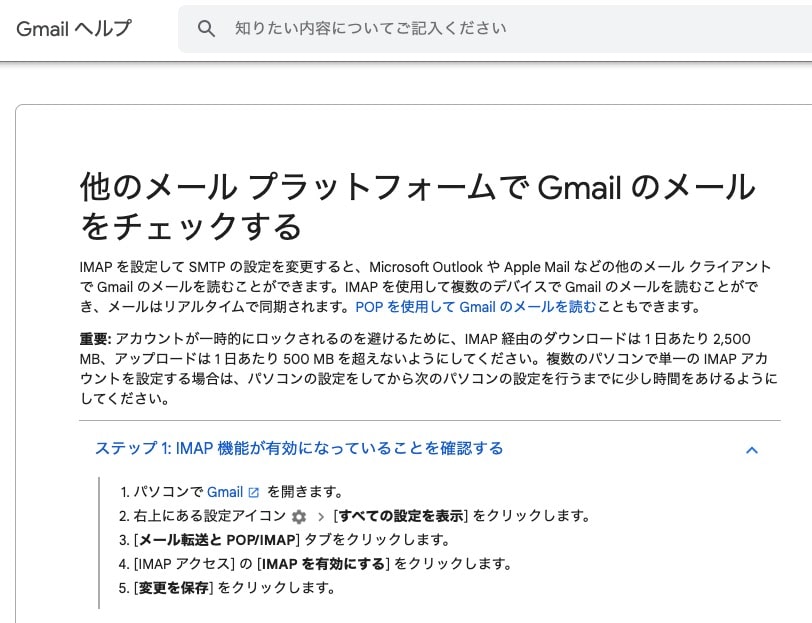
Gmail側からメールデータをエクスポートする
Gmail側でIMAPを有効できたら、次はこのエクスポートです。私はこのやり方でGmailで今までの2〜3年分各受送信メールデータをFastmailへ移せました。この(8)-(4)に掲載の方法は、今までのDNS設定に比べたら、どれも簡単な作業です。まずGmailから各メールアドレスのエクスポートを行います。
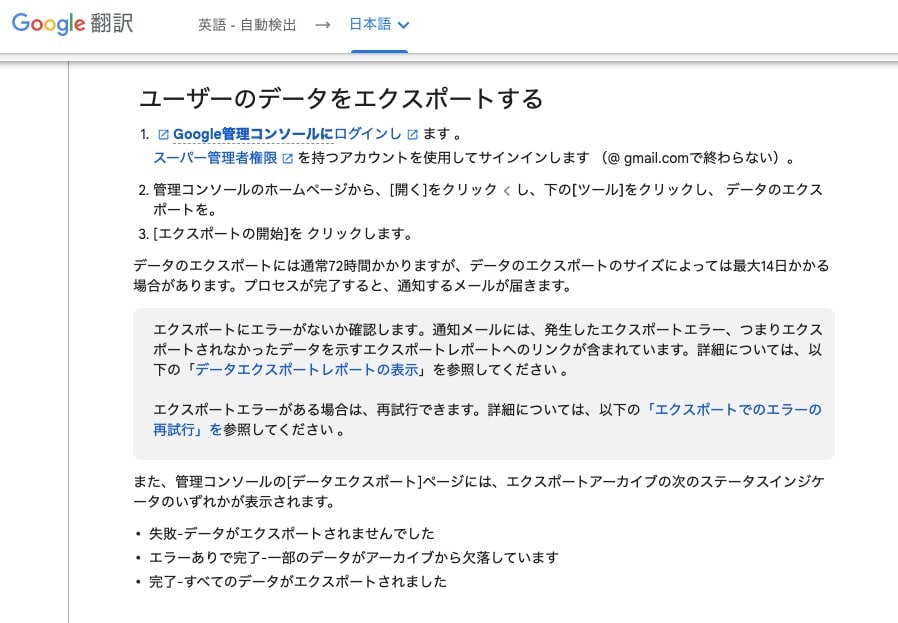
このエクスポートデータは大切に保存しておき、次のFastmailでのインポートに使用します。
Fastmailへ上のエクスポートデータをインポートする
インポートするFastmail側の設定場所は、Fastmail>設定>Import&Setup>Gmail&Google>です。
するとこの画面が開き、ここからGoogleログインしてウイザードを進みます。
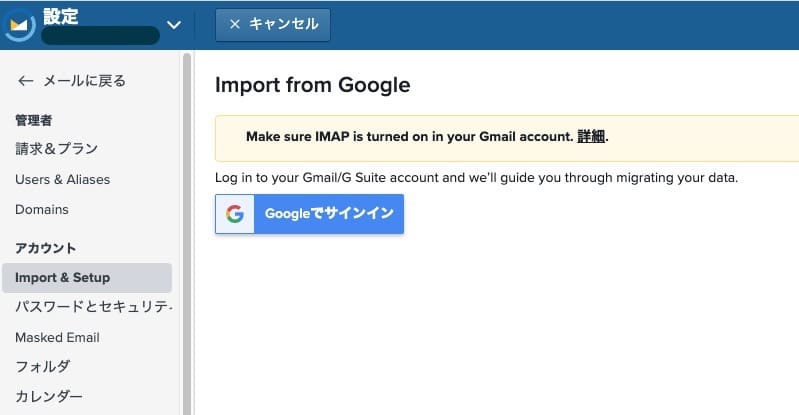
このImport from Googleの画面では、メールだけではなく、カレンダー他のインポートもできます。後で変える事もできますので選んだら「Do it」します。

インポートが終わると、Fastmail>設定>Import&Setup>Import Historyの下の画面で、どのメルアドが何個のメール数をインポートできたか表示されるので確認できます。
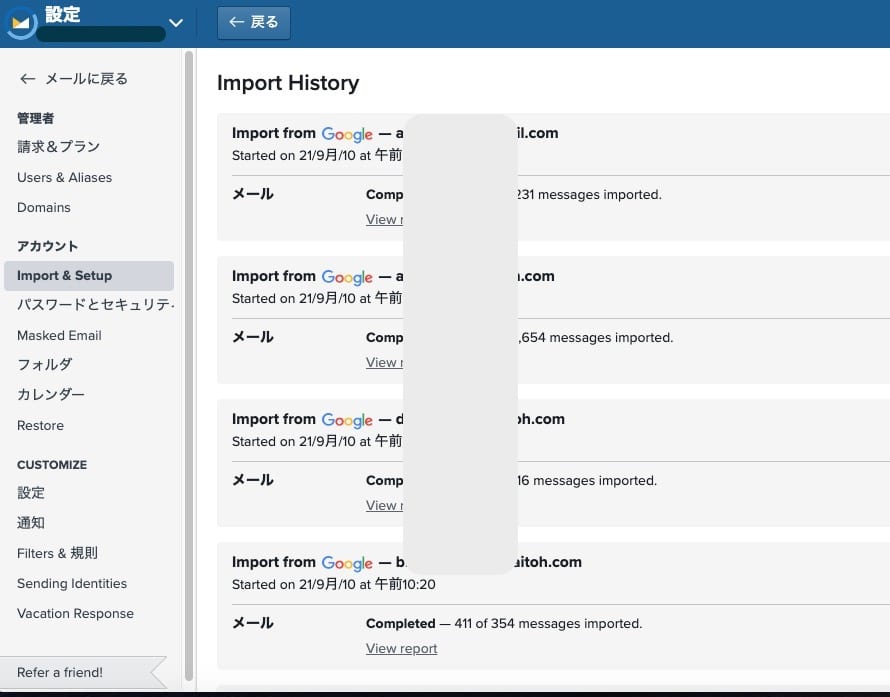
さてここまでで、「Gmail側でIMAPを有効にする」、「Gmailからメールデータをエクスポートする」「Fastmailへエクスポートデータをインポートをする」が済みました。
インポートした受信メールを自動的にフォルダ分けする
上のようにメルアド全部をインポートしたら、メインの受信箱に一括全部はいり、時系列順に表示されます。これってゴチャゴチャしてるので、メルアド毎にフォルダを作って整理したい時は、受信メールをフォルダ分けします。
設定の場所は、Fastmail>設定>Filters&規則>「条件の追加」です。
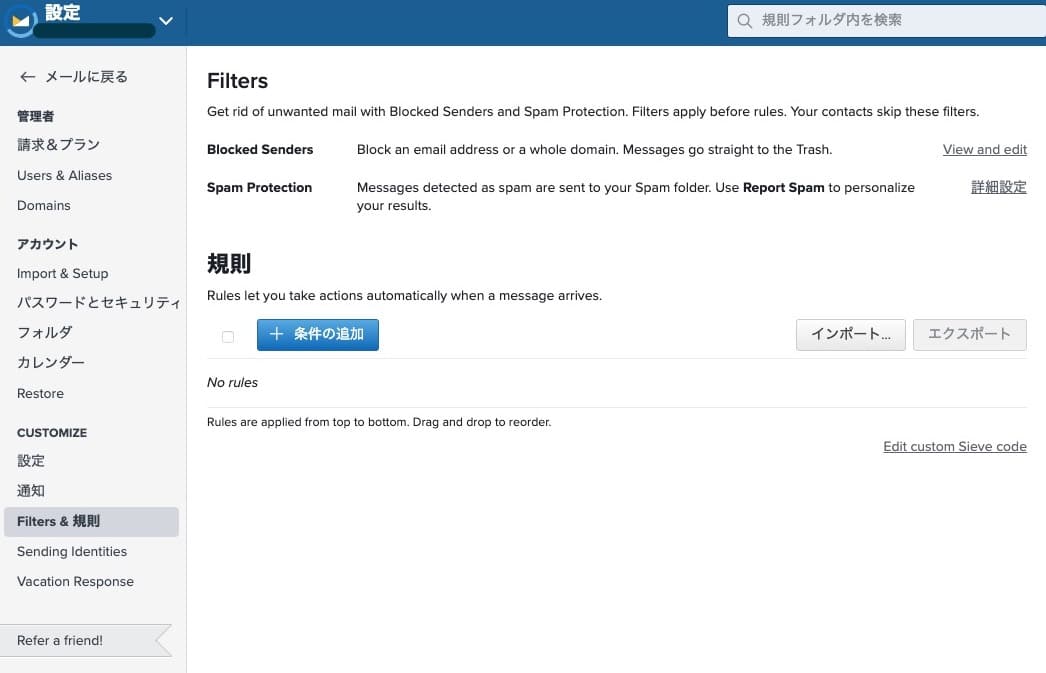
「条件の追加」をクリックすると、この展開されたプルダウンから最適な条件を選びフォルダ分けできます。
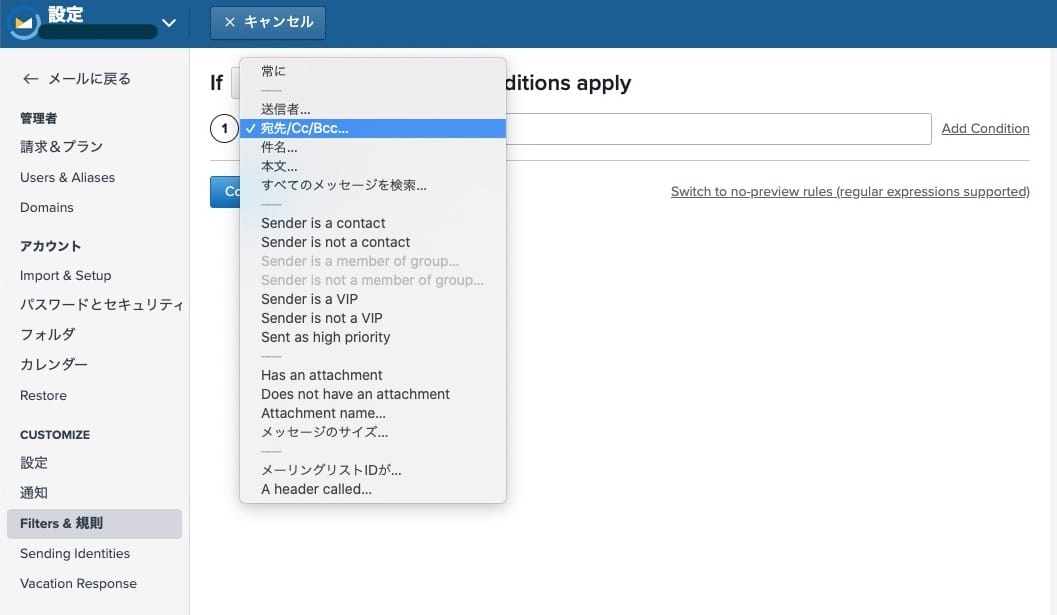
今回は受信メールをメルアドごとにフォルダ分けしたいので、プルダウンから「宛先」の行を選び、その右にこのようにメルアドを入れて進みます。
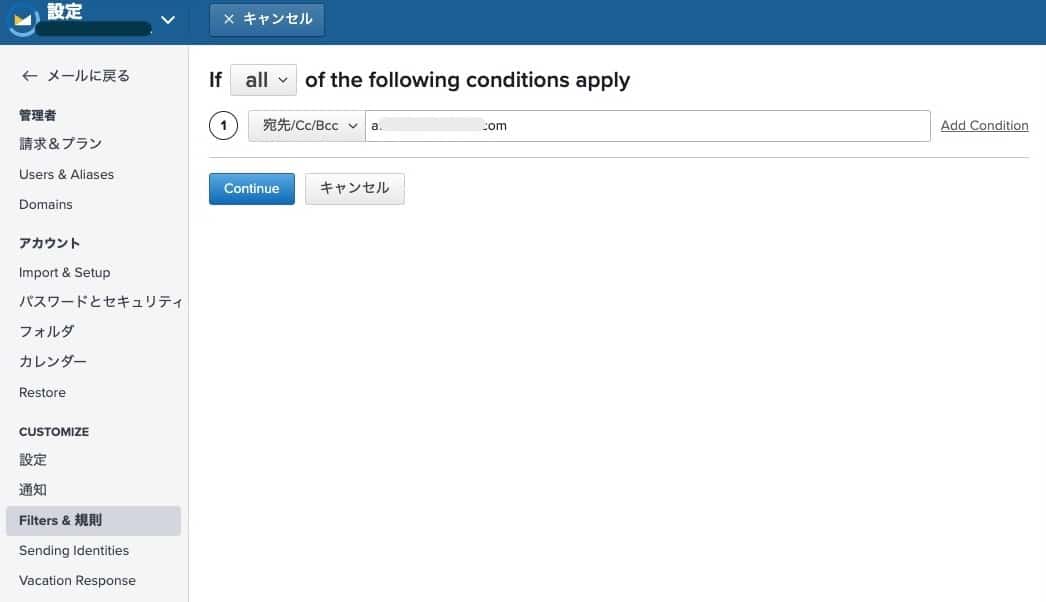
ウイザードを進む中このような画面が表示されたら、ここで今後新しく受信したメールが入るフォルダを指定できます。下の画面では「宛先」にメルアドを入れ、その新しい受信メールは「INBOX」に自動ソートされるよう設定し「保存」しています。
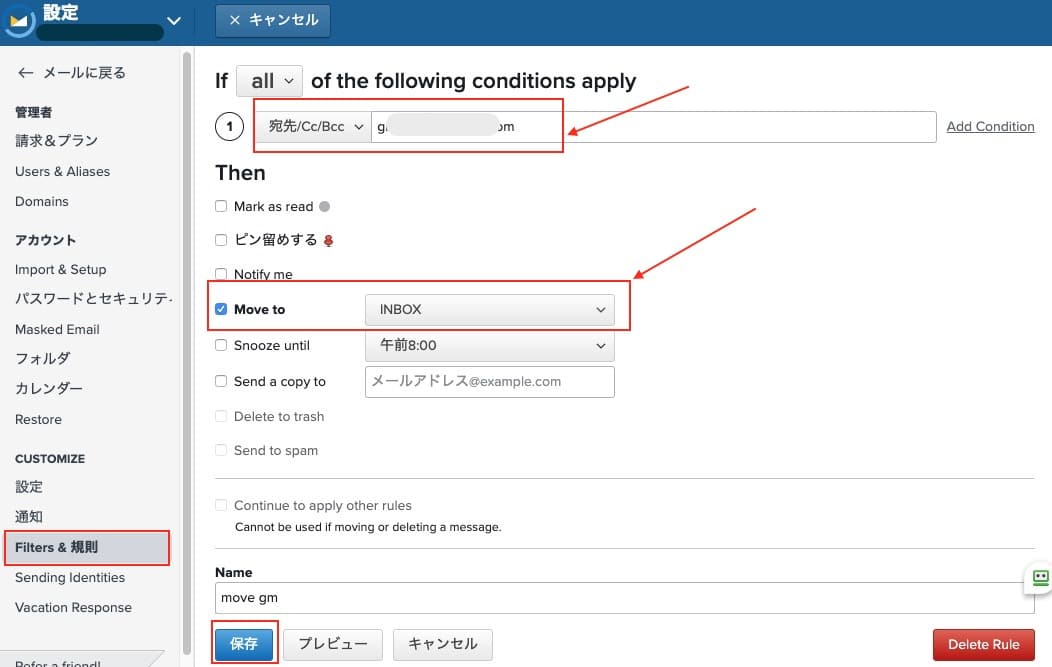
これをメルアド毎に全部行い、全メルアドのフォルダ分けと、今後の受信メールの自動ソートを設定します。すると下のように各メルアド毎に、Gmailから受け継いだフォルダ分けも活きていて、なお今後新しい受信メールが自動的に指定したフォルダにおちて来ます。
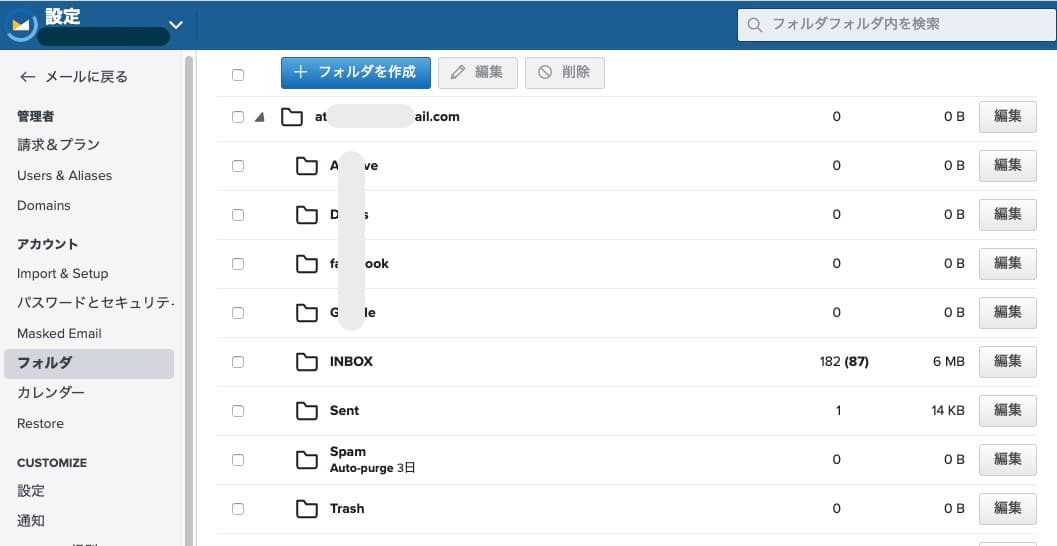
新受信メールの通知設定は、スマホやiPadアプリでは詳細に設定できます。場所はFastmail>設定>通知。ここで大事なメルアドに通知を設定しておくと、見逃さないですみます。
メルアドごとに署名欄を設定する
では最後に、各メルアド毎の署名欄の設定方法です。設定場所はFastmail>設定>Sending Identities>Add Identityです。ここにメールアドレスを入れて進みます。
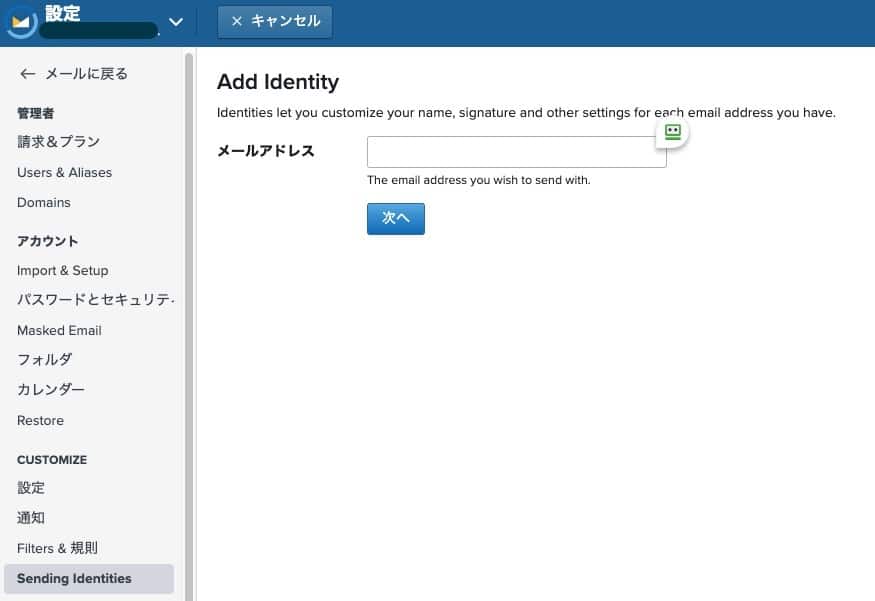
全部の署名欄が設定できたら、Fastmail>設定>Sending Identitiesはこのような画面になります。そして右の「編集」からいつでも変更できます。
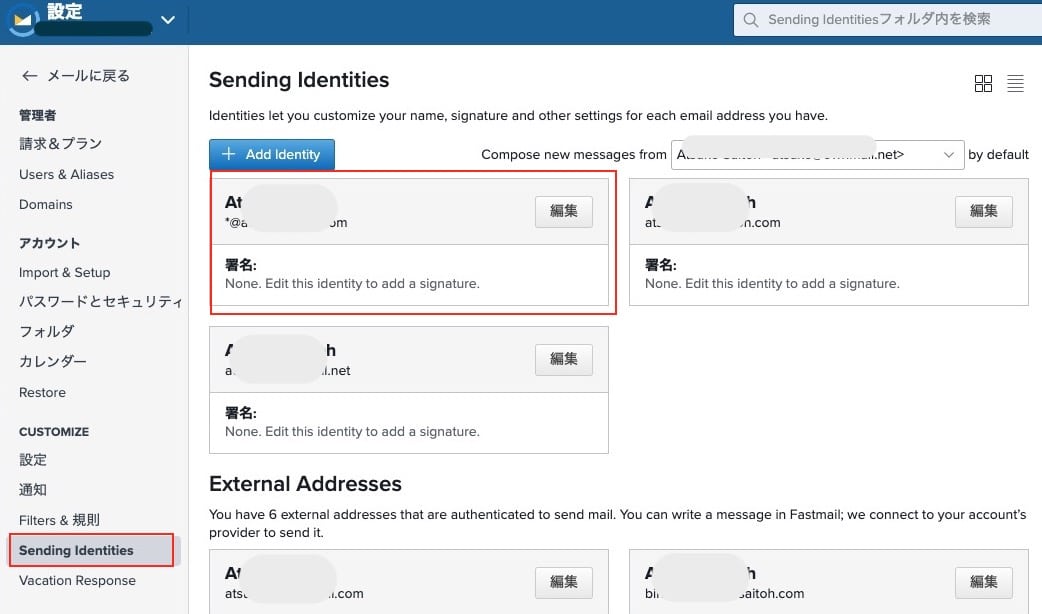
以上で「GmailからFastmailへのメールサーバーの引越(8)-(4)GmailからFastmailへ、DNSレコードの引越後に行った事のまとめ」は終わりです。(8)-(4)の内容は、「Gmail側からメールデータをエクスポートする」、「Fastmailへ上のエクスポートデータをインポートする」、「インポートした受信メールを自動的にフォルダ分けする」、「メルアドごとに署名欄を設定する」です。
なお下の表が「「GmailからFastmailへのメールサーバーの引越し」(8)-(1)、(8)-(2)、(8)-(4)の目次です。(8)-(2)には(3)も含まれています。
GmailからFastmailへのメールサーバーの引越作業一覧表
「GmailからFastmailへのメールサーバーの引越」(8)のうち、この記事は(8)-(4)です。
| GAFAMAからの脱出(8)-(1) | (1)C社:引越先Fastmailに独自ドメインを追加する | 作業開始からメールが遮断される。深夜休日等影響の少ない時間帯に。 公開 |
| GAFAMAからの脱出(8)-(2),(3) | (2)Fastmail設定でDNSにSPFエラーが消えない場合の解決策 (3)ステップメールD社: BenchmarkのDNSレコード2つをGmailからFastmailへ移す | ここまでがDNS絡みなので、できるだけここまで短時間にやった方がいい。 公開 |
| GAFAMAからの脱出(8)-(4) | (4) GmailからFastmailへ、DNSレコードの引越後に行った事まとめ この記事 | 公開 |
以上で「GAFAMAからの脱出」は終わります。結局(8)は上の3個ありますので、全部で下も含め計10個を書きました。執筆したために作業の順番がより明確になり、自己備忘録としても役に立ちました。私にとって2021年はこの脱出記念になりそうです。まだ引き続き脱出作業は続きますが、この投稿のけじめでスッキリした気分で2022年を迎えられます。お読みいただきありがとうございます。
まとめ: 下の表に「GAFAMAからの脱出」(1)〜(8)の内容をまとめました。
(1)(2)は導入、(3)からが「GAFAMAからの脱出」の具体的方法です。全記事を公開にしました。
| GAFAMAからの脱出 導入動機編 | (1)1人でこっそり初めました | 公開 |
| GAFAMAからの脱出 導入条件編 | (2)GAFAMAからインターネット空間のユーザー主導権をとり戻したい | 公開 |
| GAFAMAからの脱出 ブラウザ編 | (3)ブラウザChromeからの脱出_検索語から自分自身が丸裸で売られている! | 公開 |
| (3)-2 ブラウザ編追記 GAFAMAからの脱出 Torブラウザ | 公開 | |
| (3)-3 2022年ブラウザはこれに決めました!おすすめ理由 | 公開 | |
| GAFAMAからの脱出 動画編 | (4)Youtubeの登録チャンネルを一つにまとめ全自動化表示! しかも広告なし! | 公開 |
| GAFAMAからの脱出 メーラー編 | (5)Gmailメールアドレスの整理と引越し準備 | 公開 |
| GAFAMAからの脱出 SNS編 | (6)SNSをどう整理するか? | 公開 |
| GAFAMAからの脱出 Adobe編 | (7)Adobe代替えグラフィックソフトを何に変えたか? | 公開 |
| GAFAMAからの脱出 メールサーバー編 | (8)GmailからFastmailへのメールサーバーの引越し (1) (2) (3) (4) | 公開 |










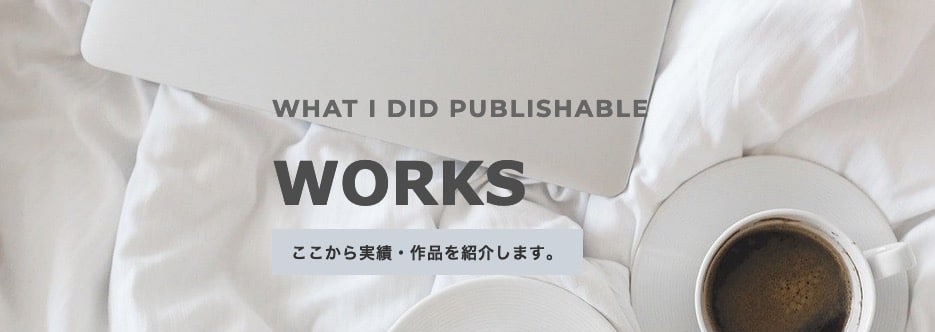


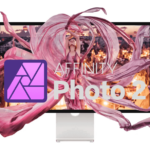

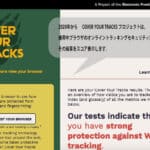
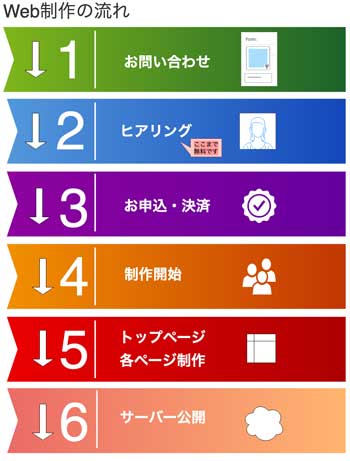




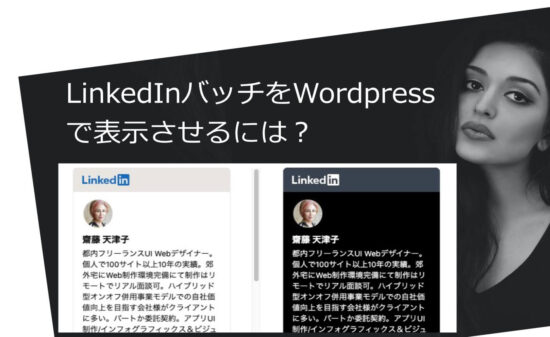

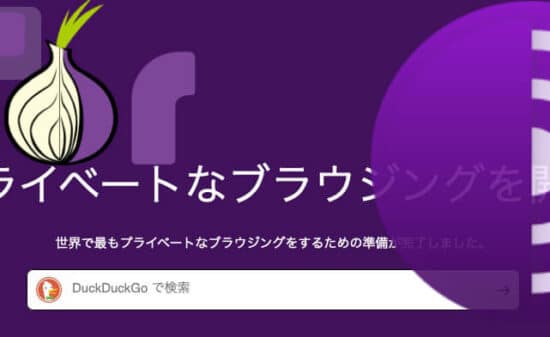



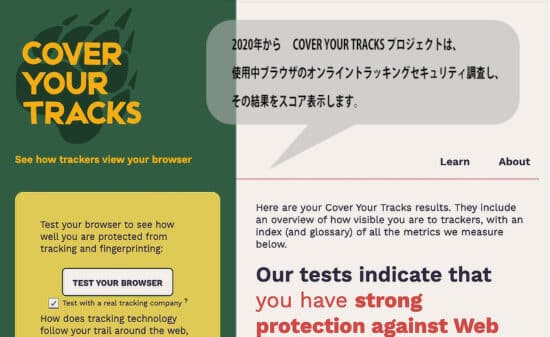



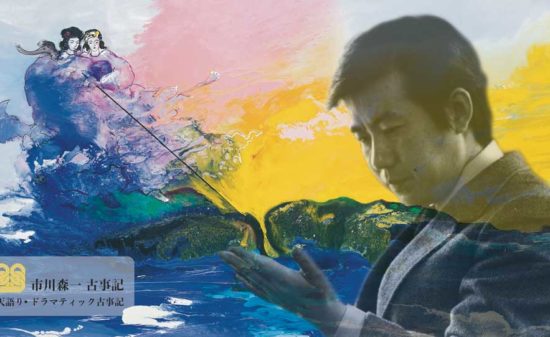




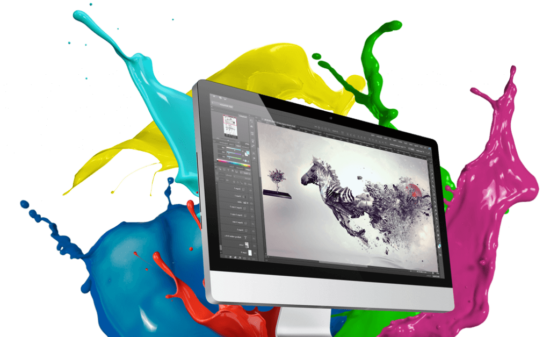

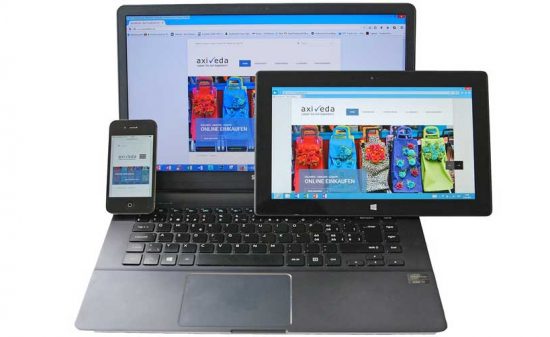











 PAGE TOP
PAGE TOP