更新 2022/09/01
Adobe代替えのグラフィックソフトを何に変えたか?
Adobe Creative Cloud解約に伴う問題は何でしたか?
解約前の私の仕事の環境は「GAFAMAからの脱出条件「ギリギリセーフ」な環境に、私はたまたまいた」の通りで、今回はその立場は変えず、本当にAdobe Creative Cloudの解約できたのか、解約後どうようにして仕事を続けられているのかについてです。
以前から2回くらいAdobe Creative Cloudを解約した事があったのです。しかし1ヶ月もたたないうちに、再契約をして戻ってました。どうしても離れられず復縁してたんです。
それはさすがAdobe。誰でもがおっしゃる通り、デザインの仕事をしててAdobeと別れるなどあり得ないからなんです。そもそもWeb制作の編集保存データがAdobeの拡張子です。これらが全部開けなくなるんですから…
「えっ?もしかして、Adobeの編集保存データが開けたり、編集ができれば、Adobeと別れられるって事?」
その通り。私の場合はインフォグラフィックスの制作に使用する「Illustrator」と「Photoshop」の編集保存データが開けるか、編集できるかが肝でした。代替えソフトはこの至上命題をクリアするミッションです。この問題を解決でき、機能も劣らないAdboeレベルのグラフィックスソフトを探さなければなりませんでした。
そんな事できるんでしょうか?
でもなぜ、IllustratorやPhotoshopを止めたかったのですか?
それです。それを聞いて下さい。IllustratorやPhotoshopをやめたかったのではなく、Adobe Creative Cloudをやめたかったのです。IllustratorやPhotoshopは以前は高価な買取でしたが、サブスクになったのは2013年頃です。当時買切のCS6も、今ではMacOSが対応してなく、動かなくなってしまいました。サポートが終了している古いMacOSで、生きながらえさせた時もありました。
気に入っているハードウェアもソフトウェアも、まだ使えるのに処分しなきゃならないんです。これって「もったいない」ですよね?Windows機にはここまでの思い入れはないですが、Mac機は使い捨てにするにはもったいない素敵なパソコンなんですよね。
これも経済至上主義の影響が…とてもSDG’sではない世界ルールです。AdobeやAppleが儲からなくなるからです。
Adobe Creative Cloudを解約したかったのは、このサブスク制が気に入らなかったからです。私が使うのはIllustratorとPhotoshopだけ。それなのにこの両方を使うのに、月6200円年7万以上のサブスク代がかかります。単体2本でも月5000円弱、どうも私にはコスパが悪いと感じてました。
条件を満たしたAdobeの代替えグラフィックソフトの発見は早かったが..
それで解約と復縁を2回も繰り返し、結局今回は3回目の別れの決断でした。キーワードに「Illustrator 代替え」とか、「Photoshop 代替え」で検索したら、割と簡単に経験者の記事や情報が出てきますよね。それを真剣に精査し、なお実際に使って試すのです。最近のソフトは無料お試し期間がありその間、無料で試せます。
検索して「Affinity」にピーンきて、すぐPhotoshopの代替え、「Affinity Photo」を30日間試す事にしました。
Affinityには、日本語マニュアルサイトや解説本が少ない
Photoshopの代替え、「Affinity Photo」の30日間お試しをスタートしたのは、この記事を書いている7ヶ月前ですから、今は状況が少しは改善されていると思いますが、7ヶ月前は日本語のマニュアルサイトや日本語解説本が極端に少なかったです。ある事はありましたが、内容が..だったのですが、そんな事は言ってられないです。Kindle本を2冊買い込みすぐ実習を開始しました。
最初は手間取りました。使い慣れたPhotoshopのあの機能が、こっちではどこ?という悩みの連続です。そもそも同じ機能が同じ名前であるはずもなく、「なんでこんな事やっているのか…」気が沈みました。
それでも2冊の日本語解説本を一通り終えた頃から、使い勝手が急に楽になりました。
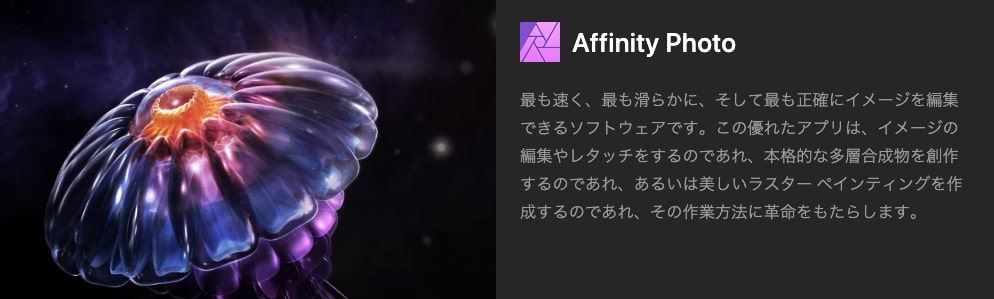
ここまで何とかモチベーションを保てたのは、Photoshopの編集保存データ「*.psd」が、Affinity Photoで同じように開き、またAffinity Photoでも同様に「*.psd」で保存できるのは間違いないとわかったからです。しかも、Affinity Photoは買い切りのみで7000円です。
もちろん料金だけがメリットではありません。機能もプロレベルでした。そもそもプロも全コマンドを使用しているわけではなく、好きなメニューはある程度決まっていて、それを自由自在に使えるかがポイントだからです。
Illustratorの代替え「Affinity Designer」も同様な手順で使い方マスターしました。
「Affinity Photo」で味をしめた私は、1ヶ月後にIllustratorの代替え「Affinity Designer」をお試しし、また同様に日本語のKindle解説本を買って、今回はめげずに学び続ける事ができました。そしてついに「Affinity Designer」の使い方も手中に修めました。

今では「Affinity Designer」も、「Affinity Photo」も、以前のIllustratorやPhotoshopと同様に、使いこなせてます。まったく使用にストレスはないです。
つまりこの経緯でわかっていただけた通り、乗り換えはやればできます。それを阻んでいるのは、「使い方をいちから学び直さなければならない」という心理的なハードルだけです。おうち時間もこういう貴重な事に労力を使えば、自分の成長にもなり一石二鳥です。
変わる自分を怖がらないで、やりたいなら挑みましょう。道を開くのは怖がらない思いです。
Adobe Creative Cloud解約には、もっと大変な事があった!
もうへきへきです。Adobe Creative Cloud解約後の後始末は手間がかかります
「Adobe Creative Cloud解約後の後始末」とは、パソコンからAdobe関連のソフトウェアを削除する作業です。「アプリの削除が何がそんなに大変なんですか?」って、誰でも思いますよね?私もそう思っていました。
私はこの後Adobeという名の元カレを、自分のパソコンから一掃する事が、いかに大変かを思い知りました。
だからパソコンにあまり自信がない方は、Adobe Creative Cloud解約時、事前調査を十分に行い、くわしい方の手を借りる事も考慮に入れて、その日を迎える事をおすすめします。
私は3台のPCから、「Adobe」に関するファイルを一掃したいために、その作業時間も2日くらい使ったのですが、今だにAdobe関連のファイルがどこかに残っているのです。まるでストーカーのようで、気持ち悪いです。
これを経験した私のアドバイスです。Adobe一式のソフト削除は、行き当たりばったりにしてはいけません。
注意事項は
・ Adobe Creative Cloudと、各Adobeのソフトウェアは、削除の順番を間違えると残ってしまう。
・ またアンインストールに特別なソフトウェアが配布されている。それを準備して行う。
・ MacとWindowsではアンインストールのやり方が違う。OSごとに削除の順番を調べておく。
・それでも何かのファイルが残る可能性がある。
これだけ心の準備をして別れに望まないと、Adobeとは簡単には別れられません。ほんと困ったものです。
まとめ: 下の表に「GAFAMAからの脱出」(1)〜(8)の内容をまとめました。
(1)(2)は導入、(3)からが「GAFAMAからの脱出」の具体的方法です。全記事を公開にしました。
| GAFAMAからの脱出 導入動機編 | (1)1人でこっそり初めました | 公開 |
| GAFAMAからの脱出 導入条件編 | (2)GAFAMAからインターネット空間のユーザー主導権をとり戻したい | 公開 |
| GAFAMAからの脱出 ブラウザ編 | (3)ブラウザChromeからの脱出_検索語から自分自身が丸裸で売られている! | 公開 |
| (3)-2 ブラウザ編追記 GAFAMAからの脱出 Torブラウザ | 公開 | |
| (3)-3 2022年ブラウザはこれに決めました!おすすめ理由 | 公開 | |
| GAFAMAからの脱出 動画編 | (4)Youtubeの登録チャンネルを一つにまとめ全自動化表示! しかも広告なし! | 公開 |
| GAFAMAからの脱出 メーラー編 | (5)Gmailメールアドレスの整理と引越し準備 | 公開 |
| GAFAMAからの脱出 SNS編 | (6)SNSをどう整理するか? | 公開 |
| GAFAMAからの脱出 Adobe編 | (7)Adobe代替えグラフィックソフトを何に変えたか? | 公開 |
| GAFAMAからの脱出 メールサーバー編 | (8)GmailからFastmailへのメールサーバーの引越し (1) (2) (3) (4) | 公開 |









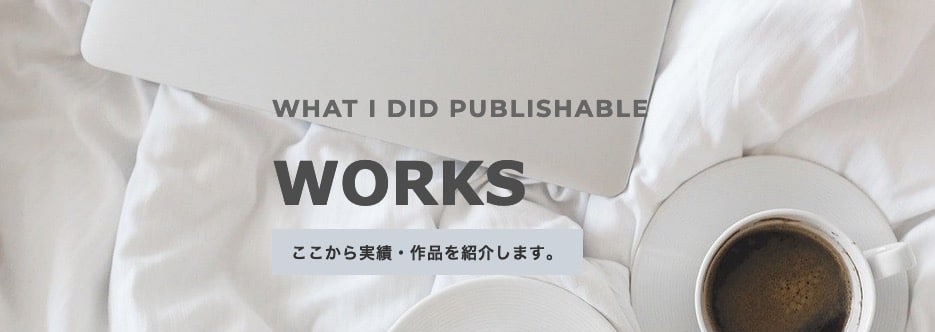



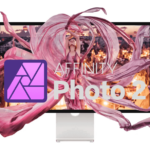
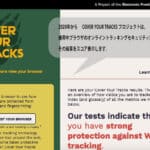
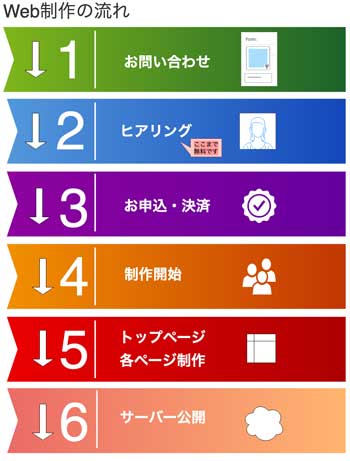




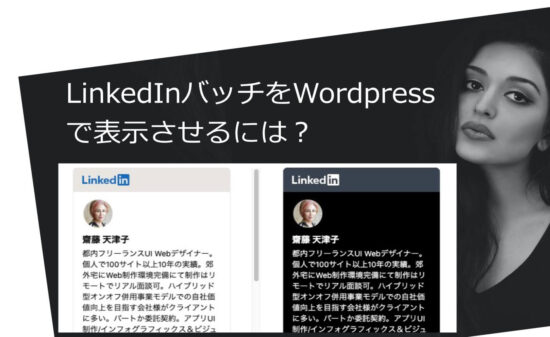



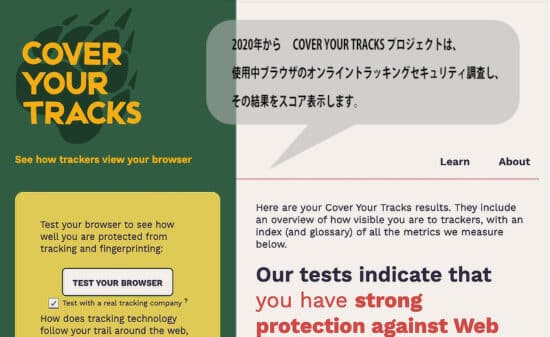


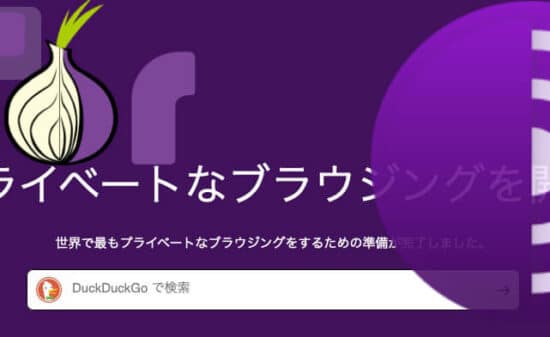

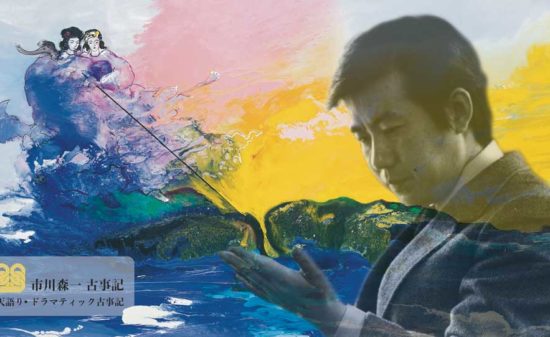





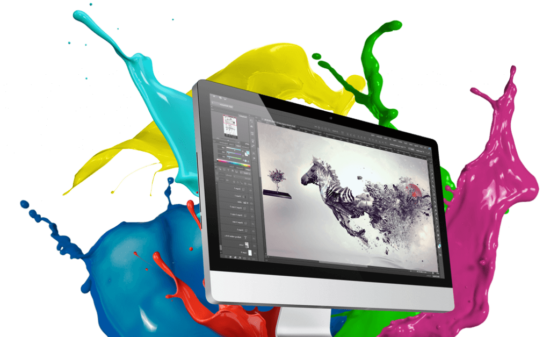

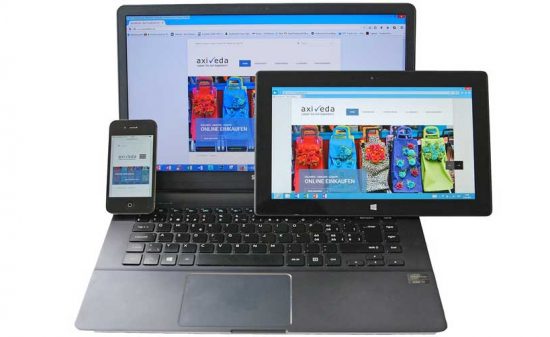











 PAGE TOP
PAGE TOP