更新 2020/04/20
Youtube アノテーション&カードの作り方。
そもそもなんでYoutube動画の中に、リンクテキストや画像を入れるのかと言うと動画から
「アクセスしてほしいウェブサイト」にアクセスを誘うためです。
つまりプロモーションの方法として効果的だからです。
Youtube動画にリンクテキストや画像を埋め込むには?
Youtube動画画面の中に、リンク入りの文字をいれるのが「アノテーション」です。
Youtube動画画面の中に、四角いリンク入り図柄を入れるのが「カード」です。
・1本の動画には3つまでリンクがはいります。
リンク先ウェブサイトの所有者である事を確認する作業が必要である。
ただ注意点は、
・アノテーションは事前にYahooチャンネルIDとGoogle Search Consoleを関連づけしないとリンクは入れられない。
これはそのリンク先のウェブサイトの所有者である事を確認する作業の事です。
先にそれをやってから、次の下に進んで下さい。
Youtube動画の中にカードとアノテーションを実際に挿入するには?
▶︎ カードの場合
3分の1ほど再生したグループレッスンの紹介の時に、右上に「カード」用のテキストが表示、それをクリックすると画像入りのバナーにリンクが埋め込めできます。
カードには好みの小さい画像(gif,pngのみ)や文字25文字程度を入れられます。
⭕️ カードの作成方法
1. タクトエイトYahooチャンネルにログインします。
2. 動画を選ぶかアップロードして、動画の編集画面にはいります。
3. 変更する動画の横にある [編集] > [カード] をクリック。
4. 右上の「カードを追加」をクリックすると、下の画面が開きます。
5. 一番下の「リンク」の「作成」をクリックします。
6. すると、下の画面が開くので、リンク先のURLを入れてそのままで、「次へ」
7. 「次へ」をすると下の画面が開きます。
8. 「カードのタイトル」には、画像の下に表示される25文字程度のテキストをいれる。
「行動を促すフレーズ」には、ここをクリック!とか詳しくはこちらとかをいれる。
「ティーザのテキスト」には、右上に表示される最初の文字部分をここに入力する。
9. 右側の画像の部分はリンク先の画像がランダムに< >で選べますが、大きすぎて切れるので100×100に最適化した画像を「画像を変更」から選択もできる。
ただし画像拡張子はgifかpngのみ。jpgでは変更できません。
10. 全部入れたら右下の「カードを作成」をクリックすると、下の画面になります。
11. 画面はブラックにしてますが、カードができたら、Youtube動画を左で再生してみて、再編集したかったら、右側の「カードを編集」から再編集できます。
目的により使い分けられます。
▶︎ アノテーションの場合
半分ほど再生したプライベートレッスンの紹介時に、真ん中のちょっと下あたりに、文字バナーを表示、それをクリックすると、この場合プライベートレッスンに飛びます。アノテーションの方が、文字からすぐリンクに飛ばせます。
⭕️ アノテーションの作成方法
次にアノテーションです。
1. アノテーションを追加するには、動画の管理画面から変更する動画の [編集] ボタンの横にある下矢印をクリックし、アノテーション]をクリックします。
2. 外部アノテーションを初めて使用する場合は、メニューの上部に [アカウントで外部アノテーション リンクを有効にする] と記載されたバナーが表示されます。 [有効にする] をクリックして利用規約に同意すると、下の画面が開きます。
3. 新規の場合は[アノテーションを追加] をクリックして新しいアノテーションを作成するか、再編集は「既存のアノテーションを選択して編集」します。
4. 下の画面のように [リンク] > [関連付けられているウェブサイト] を選択して URL を追加したり、左下のライムラインで、表示される時間帯を決めます。インパクトの下でフォントの大きさ。背景色の設定。プレビューで表示を確認できます。
5. 完成したら右上の「保存」「変更を適用」をクリックして、完全に保存します
できたらログアウトして本ちゃんで確かめてみてください。
これで動画の中に好きなリンクを埋め込んで効果的にアクセス集められます。

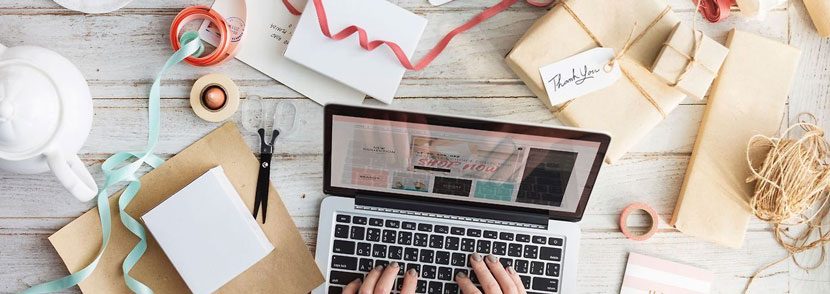







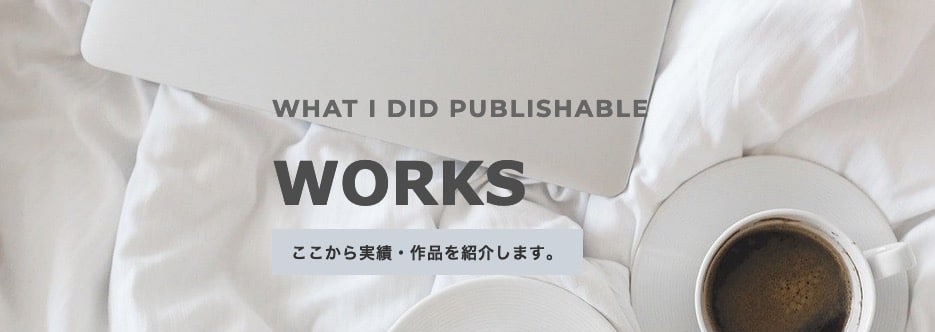


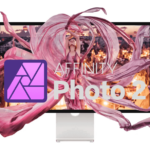

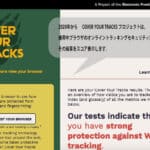
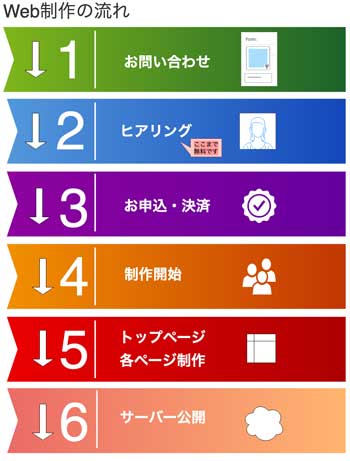








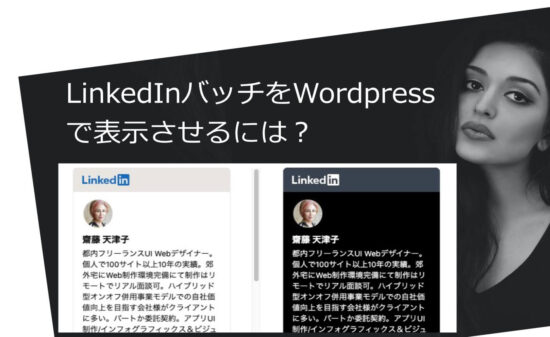

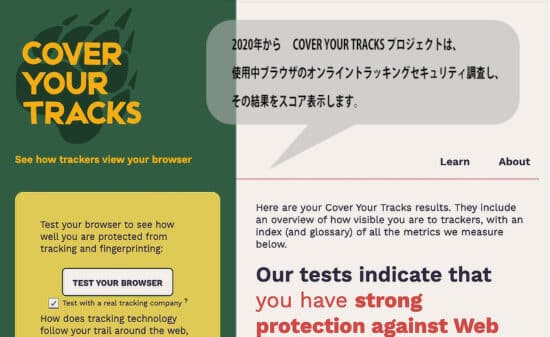
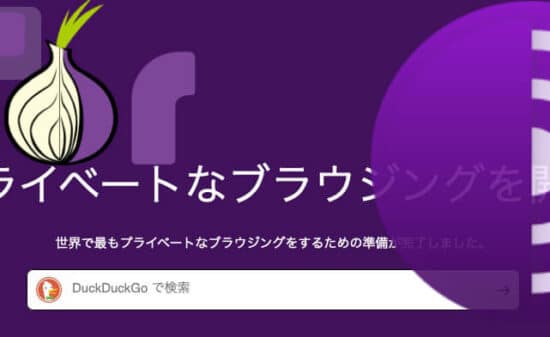


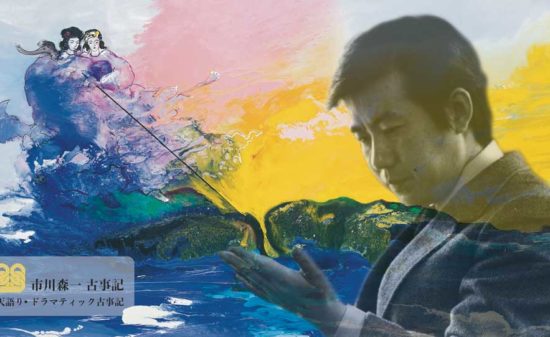




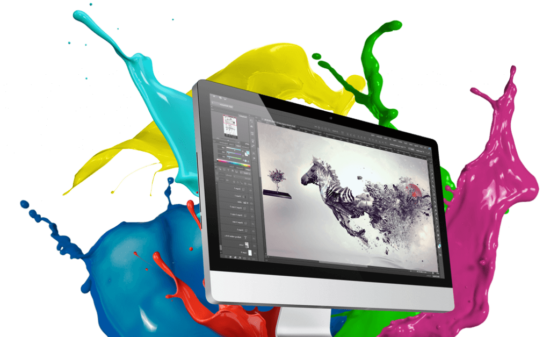

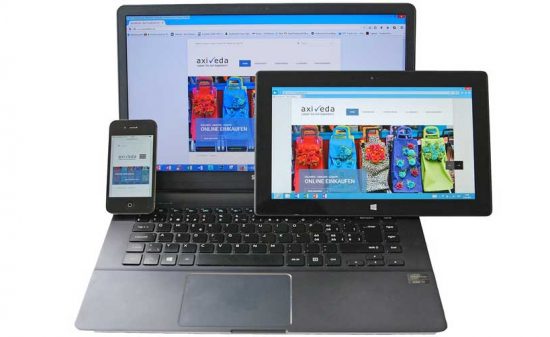









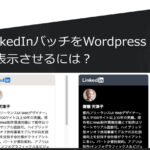


 PAGE TOP
PAGE TOP