更新 2021/01/30
WordPress新規インストールをスムーズに行う注意点ポイント保存編です。
今回ワードプレス新規インストールの際に、サーバーインストールからSQLをセットアップするまでにもちょっとしたポイントがありました。後日のために、備忘録として残しておきたい保存編です。
ワードプレスでブログやサイトを始める方法としては2種類あります。
▶︎ WordPressでブログやサイトをスタートする2つの方法です。
● ID取得型
ワードプレス本家に、 https://ja.wordpress.com/(日本語)があります。
このサイトの中に自分のIDを作成して、そのIDで管理画面にはいりサイトやブログを管理運営するのが、ID取得型です。
制限付きの無料版から本格的なeコマースまで、年1〜6万の有料プランまで選択できます。
● WordPressインストール型
ワードプレスの本家配布のwordpressの最新バージョンをhttps://ja.wordpress.org/(日本語) からダウンロードして、自分のサーバーにインストールし、運営管理するのがインストール型です。
WordPressインストール型における注意ポイント3つ
ワードプレスインストール型ブログ作成におけるポイント1
▶︎ アップロード先の階層を間違えないようにする。
https://ja.wordpress.org/からダウンロードした最新バージョンは、
解凍し、wordpressのフォルダをFTPソフトを使い、サーバーにアップロードするのだが、
この時アップロードする階層を間違えないようにした方がいい。
なぜなら階層を間違えてアップすると、ルート・ディレクトリがトップページにならないから。
もちろんその場合は、修復方法がある。
▶︎ こういう階層を間違える人が多いためか、設定に調整機能がある。
設定>一般設定>サイトアドレス
ここに「実際にWordpress本体が保存されているフォルダ名」を入れる。
これで再アップロードする事なく、ルート・ディレクトリのドメイン直下にトップページを表示できる。
私は「階層を間違えてアップロードするとこういう事になる」免疫があったので、wordpressのどのフォルダへのアップか自分で注意し、ドメイン直下にwordpressのフォルダの中味をアップしたので、一発で自分のルート・ディレクトリにすぐ表示された。
▶︎ この階層を間違ってインストールした場合PHPを書き直す事で変更もできます。
————————————
【目標】 URLの「wordpress/」を消す
————————————
現URL:https://~/wordpress/
↓
URL:https://~/
1.WordPressログイン後、左下の「設定」→「一般」をクリック 2.「一般設定」のサイトアドレス (URL)を変更する。 https://~/wordpress/ → https://~/ 3.FFFTPソフト等で、FTPにログイン後、「wordprss」ディレクトリをクリック 4.「wordpress」ディレクトリ内の「index.php」をローカルにダウンロード 5.ダウンロードしたindex.phpを開いて、最後の行を編集して上書き保存する。 【変更前】require( dirname( __FILE__ ) . '/wp-blog-header.php' ); ↓ 【変更後】require( dirname( __FILE__ ) . '/wordpress/wp-blog-header.php' ); 6.FFFTPソフト等で、FTPにログイン後、rootディレクトリに「index.php」をアップロード 7.サイトの表示を確認する。https://~/ でアクセスできていれば完了。
————————————
【手順】
————————————
1.WordPressログイン後、左下の「設定」→「一般」をクリック
2.「一般設定」のサイトアドレス (URL)を変更する。
https://~/wordpress/ → https://~/
3.FFFTPソフト等で、FTPにログイン後、「wordprss」ディレクトリをクリック
4.「wordpress」ディレクトリ内の「index.php」をローカルにダウンロード
5.ダウンロードしたindex.phpを開いて、最後の行を編集して上書き保存する。
【変更前】require( dirname( __FILE__ ) . ‘/wp-blog-header.php’ );
↓
【変更後】require( dirname( __FILE__ ) . ‘/wordpress/wp-blog-header.php’ );
6.FFFTPソフト等で、FTPにログイン後、rootディレクトリに「index.php」をアップロード
7.サイトの表示を確認する。https://~/ でアクセスできていれば完了。
ワードプレスインストール型ブログ作成におけるポイント2
▶︎ FTPでサーバーにアップする際のFTPのIDと、ワードプレスのIDは別だが、それを混同しやすい。
ごく初歩的なミスですが、FTPでサーバーにアップする際に、ワードプレスのIDとFTPのIDは別なので、それを混同してサーバーアクセスに手間取った。FTPのIDは今回の場合、配布されたのはサブドメインで、これも混同の元。ワードプレスのIDとFTPのIDは別なので、混同しないように注意する事。
ワードプレスインストール型ブログ作成におけるポイント3
ブラウザからアップしたファイルにアクセスした時、
▶︎ データベースの初期設定時、「テーブル接頭辞」の欄が空欄のままでは進めない。
無事ルート・ディレクトリにファイルをアップロード後に、ブラウザからアップロードしたファイルにアクセスして、
データベースの初期設定を行う必要がある。これによりデータベースが新規作成できる。
編集するのは、wp-admin/setup-config.php
なのでブラウザで直接開き、My SQL情報を下記のようなウインドウに入力して更新するとデータベースが新規作成される。
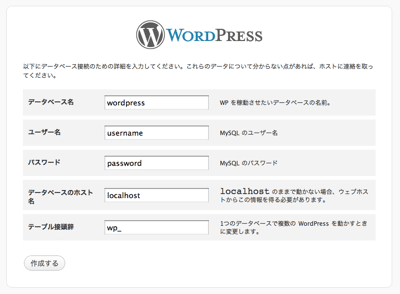
この時、一番下の項目「テーブル接頭辞」が空欄では通らなかった。wpといれて通した。
以上がワードプレスをインストールしてブログやサイトを作る手順のポイントです。
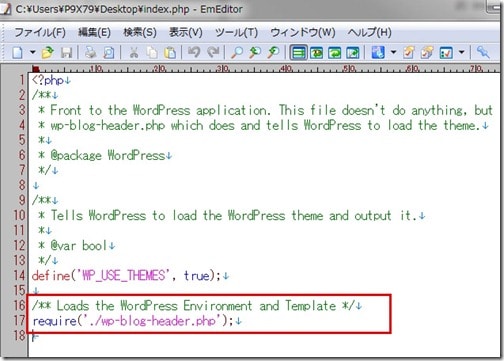











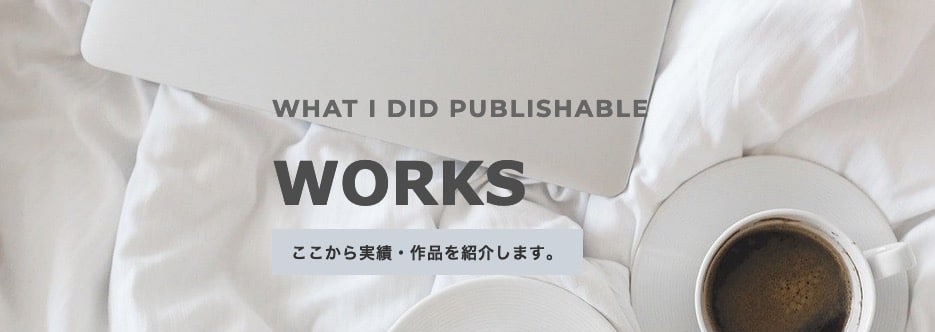



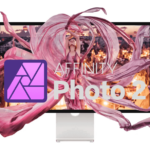

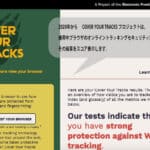
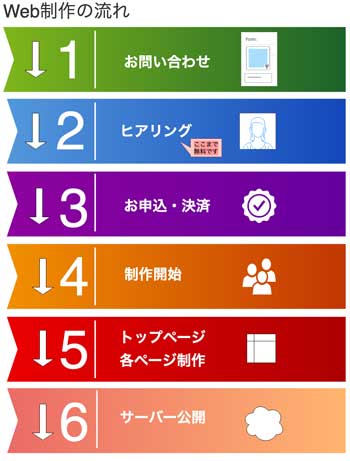

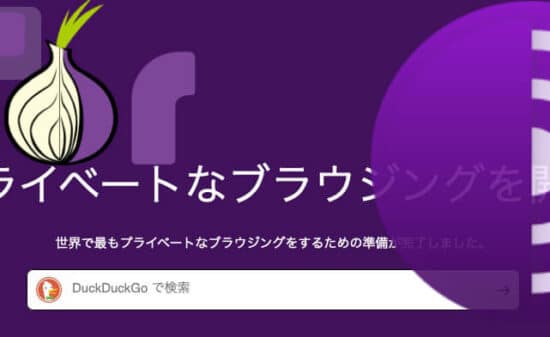


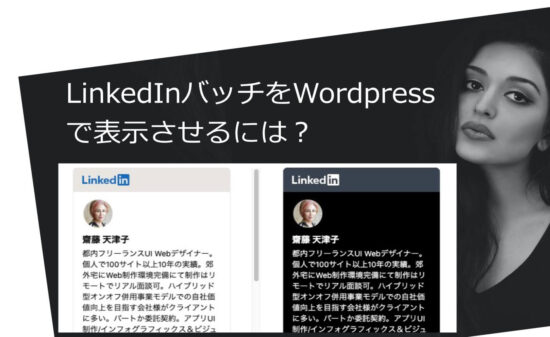





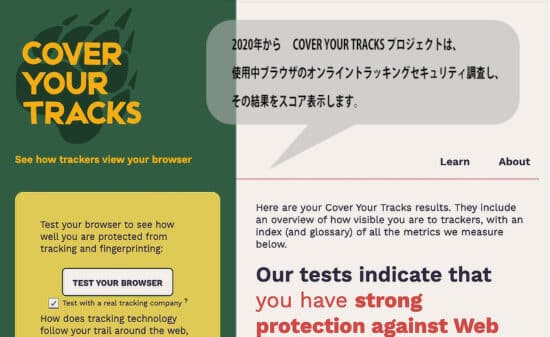


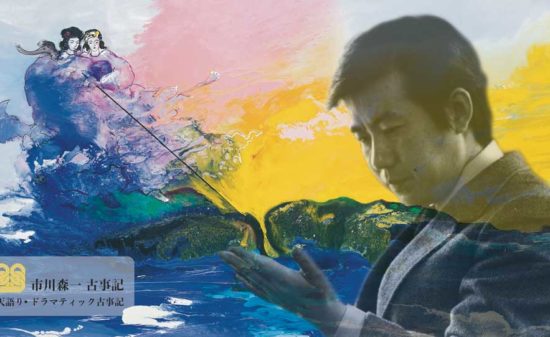





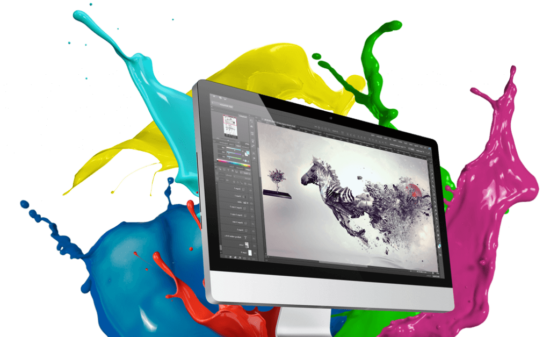

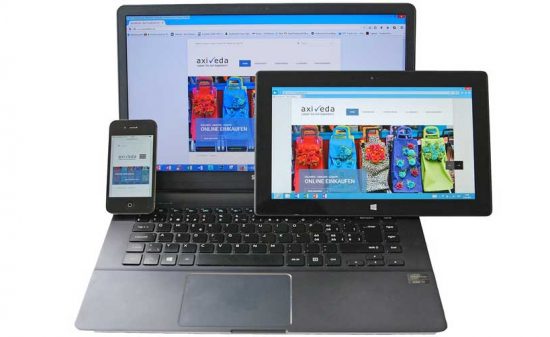












 PAGE TOP
PAGE TOP