更新 2021/06/24
(WordPress: php my adminインストールとsqlのバックアップの次です)
この作業中は、稼働サイトにアクセスできなくなるので、夜中に作業を行った。
この「サーバー上のワードプレスを丸ごととりかえ」というのは、結局ワードプレスの新規インストール
という意味になります。つまりこの作業中は、稼働中のサイトが閲覧できない状態となるので、
こういう作業は真夜中に行う事が多いのです。
今回の問題点で、古いバージョンのワードプレスが管理画面からバージョンアップするとエラーという
問題点が浮き彫りになり、古いバージョンのファイルが何かしら、壊れていると予測できます。
そういうわけで、この際、バージョンアップではなく、全部削除、全部インストールという形で、最新WPに
バージョンアップを行いました。
前投稿でSQL DBをバックアップしたので、過去ログは安全である。次に同様に、
・基本項目は名前、メールアドレス、件名、内容だけのお問合せで、商用に必要な項目が足りない
・サーバー上のWPを全てローカルにバックアップをとる。(かなり時間がかかりました)
・WPの使っているテーマだけじゃなく、WPのインストールフォルダをFTPから全部削除する
・次に最新版のWPをダウンロードしてきて、解凍し、サーバー上の同じ階層にアップロードする
サーバーのコントロールパネルからWPがインストールできる機能がないか?
ここまでやってから、このサーバーの場合、サーバーのコントロールパネルからWPがインストールできる
機能があった事に気づいた。下の画像のような機能があれば、管理画面から新規インストールが簡単にできる。
DNS設定をしてサーバーにワードプレスをインストールした。
サーバー仕様にかんたんWPインストールの機能がない時。
サーバーの管理画面にその機能がない場合は、前記事、FTP経由でインストールを行う。
インストール後にブラウザからログインすると、まずは英語の画面が開いた。
一般設定で、一番下の言語を日本語に変更すると、ダッシュボードが日本語表示された。
一般設定>サイトの言語>Englishから日本語へ変更し、管理画面が日本語に変換する。
この時点で2つの問題点を発見した。「ライブラリーに画像がない!」「サイドバーのリンクが切れている!」
- FTPのバックアップから、使用テーマを戻し、テーマで使いたい元のテーマを有効化させる。
- さらに /wp-content/uploadsの中味(これがライブラリーの画像)を全部サーバーフォルダへ戻したら、ライブラリの画像が表示された。
- サイドバーのリンク切れは、一般設定>wordpressアドレスに実際にインストールしたパスを記入し、サイトアドレスに、表示させるURLを記入した。これで何もせず、サイドバーのリンク切れが全部つながった。
かのように見えたが、後日再確認してみたら、サイドバーのみならず、サイトマップのリンクも切れていたのに、気づいた。ショック!ここで自力でいろいろやったり、サーバーサポートに電話したりして聞いてみたが、
解決出来ず、リンク後にブラウザ表示されるエラーメッセージを印刷して、翌日学校で先生に聞いたら、
「パーマリンクを一度更新してみて。」と言われた。wpのバージョンを上げて以来、パーリンクの設定
はまったく触っていなかった。言われるとおり、設定>パーマリンク設定を開けたら、カスタム構造に、
●がついていた。以前はどの設定をしたかよく思い出して。。。多分数字ベースだったはず。。。
そこで、パーマリンクの設定をカスタム構造から、数字ベースに変更して、「変更を保存」した。
その結果、リンク切れがつながった!!一晩の悩みが一瞬のうちに先生の一言で解決してしまった。
いつもパーマリンクがデェフォルト化されるわけではなく、今回は2.8から4.1と数回層バージョン
アップし、しかも管理画面からではなく、新規インストールしたので、パーマリンクが塗り変わったらしい。
パーマリンクの設定が違うと、パスの設定が変わるので、パスが通らずリンク切れがおこったのだ。
★ ワードプレス再インストールした時は、パーマリンク重要です。
以上で、以前とまったく同じコーポレートサイトが表示されて、成功!
見た目は、まったく同じですが、WPのバージョンは全く違う最新版です。
外から見ただけではわからないんですけどね。そういうわけで、再インストール後は、エラーも出ず、
新しいプラグインをどんどんインストールできました。
今後も古いワードプレスサイトのどうにもならないアップグレードエラーは、この方法で解決できます。


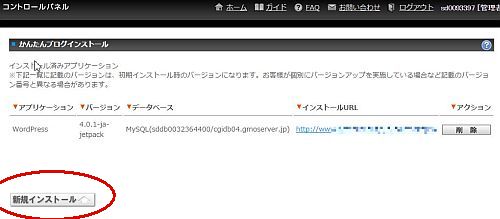
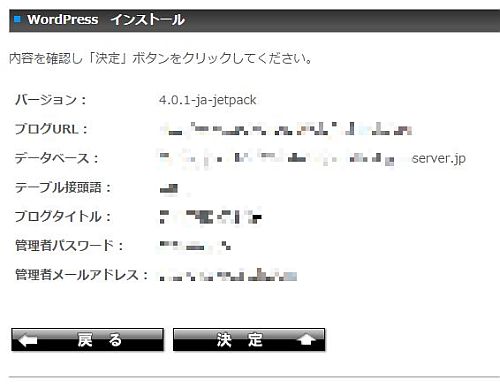
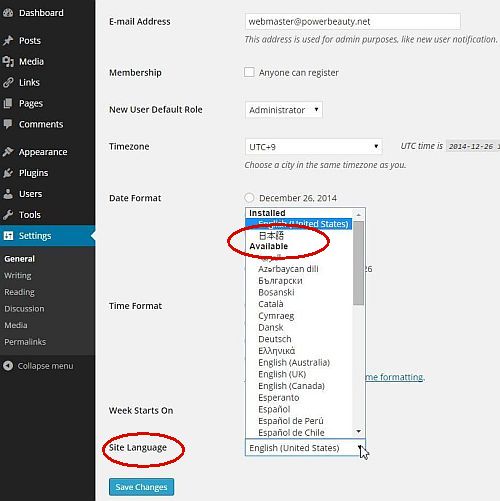










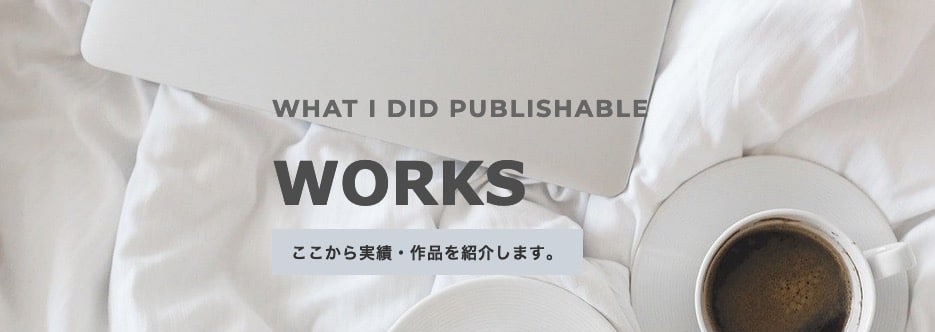



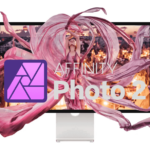

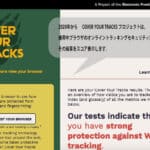
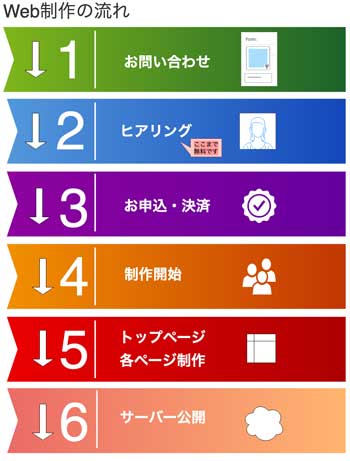


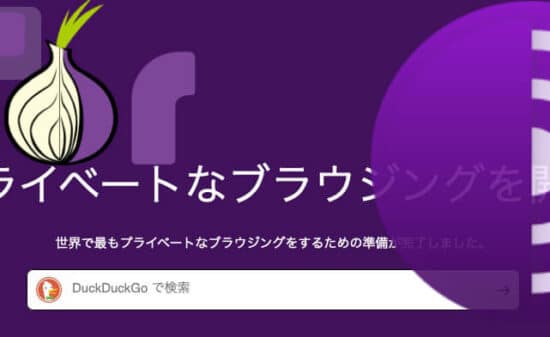
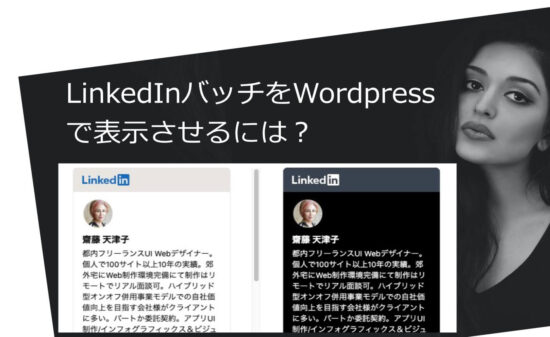





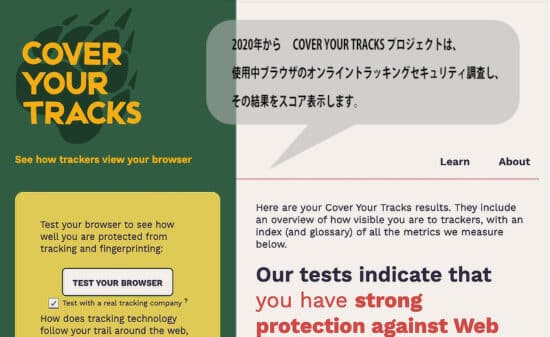




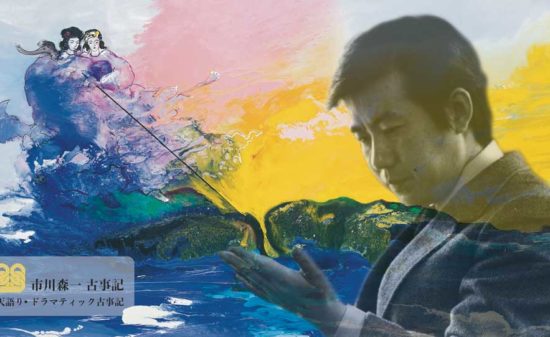




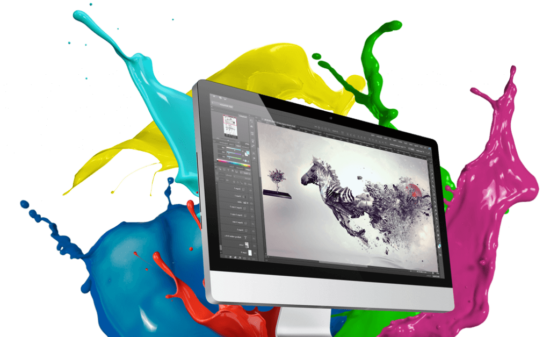

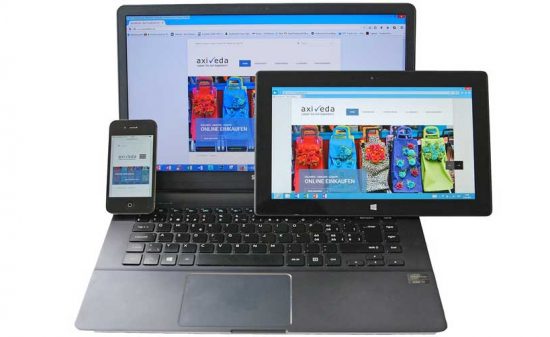










 PAGE TOP
PAGE TOP