更新 2025/07/19
2023年10月インボイス制度導入前、Affinity Photoでの電子印鑑の作り方
前回コロナ渦中に書いたPhotoshopで電子印鑑作る方法が人気で、2023年10月インボイス制度導入前の今は、Affinity Photoで電子印鑑の作り方を知りたい人も多いと思いこの記事を書きました。
両方作ってみたところ「Photoshop」で作るより「Affinity Photo」で作る方法が、簡単にできました。それに「Photoshopはサブスクで使いたくない!」と思う方も多いので、そんな人には「Affinity Photo」なら1回の買取で済み、ずっと無料アップデート付です。また1ヶ月の無料お試し期間は両方にあります。
納品書、請求書、領収書、見積書、あらゆる書類に電子印鑑作っておけば、データ操作だけですむので、2023年10月インボイス制度導入前に準備をしておきましょう。
Affinity Photoの使用したバージョンについて
この記事を書いた時点で使用した「Affinity Photo」のバージョンは、この時点最新版の2.1です。「Affinity Photo」には、2.0という一つ前のバージョンもあり、この記事のやり方で2.1と同様に電子印鑑を作れます。
Affinity Photoでの電子印鑑の作り方
それでは実際にAffinity Photoでどのように電子印鑑を作るのか、やってみましょう。
会社のPCにAffinity Photoは入ってない時は、30日のトライアルは社用の電子印鑑を作るためですから、堂々とOKをもらってインストールしたら、このような印鑑の画像を準備します。

それをAffinity Photoで「開き」ます。
開いたらPhotoshopの時と同様に右にレイヤー、左に画像が開きます。右欄の「齋藤」レイヤー行の鍵マークを消したいので、その行を選択した状態で、右の鍵マークをクリックすると鍵が消えます。

次に上のメニューから「選択」>「サンプルカラーを選択」をクリックします。
すると「サンプルカラーの選択」ウインドウが開きます。このパーセンテージを75%にして「適用」します。
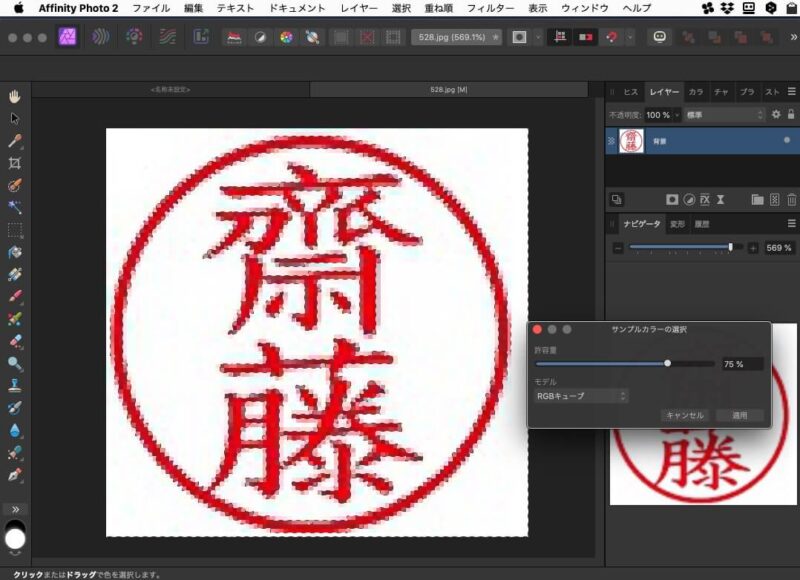
すると、このように背景が市松模様になります。これは背景部分だけが透過している意味です。

背景が透過できたので、次に電子印鑑の画像を書き出します。
画像の書き出しは、上のメニューの「ファイル」から「書き出し」をクリックします。
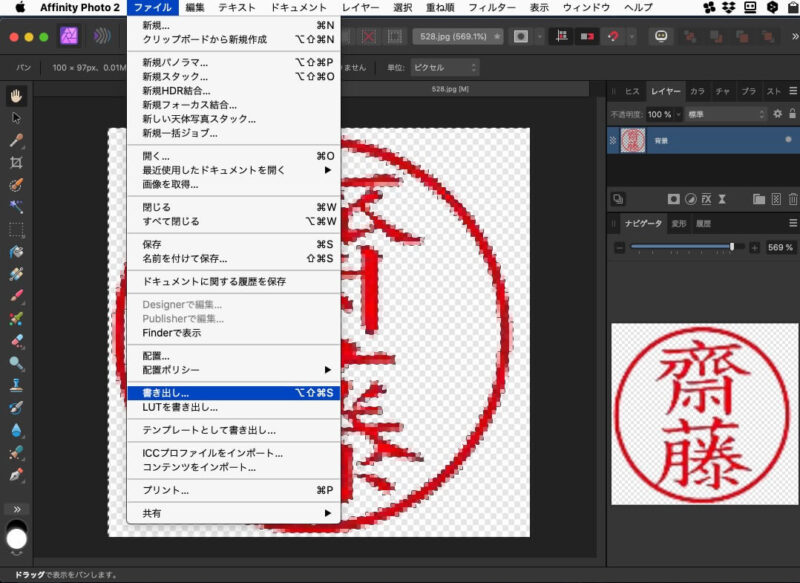
すると、このような「書き出し」というウインドウが開きます。
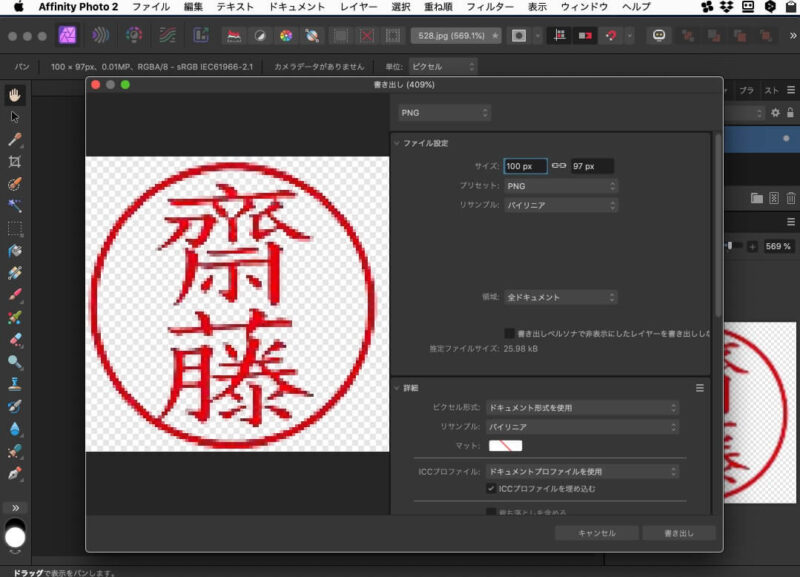
注意点は必ず、一番上のファイル種類を「PNG」にする事。サイズは幅100pxや200pxにしたら、自動で高さがきまりますので、あとは問題なければ「書き出し」をクリックします。
すると「ファイル名.png」の背景が透過した電子画像データが書き出されます。
「ファイル名.png」を開くと背景が白く見えるかもしれませんが、背景が市松模様になってから、*.pngで保存したので、ワードやエクセル文書の印鑑位置に重ねて置くと背景色を透かして印鑑部分だけが上に押されるのは、「Photoshop」の時と同じです。
やってみたら「Photoshop」の時より、この「Affinity Photo」が簡単だった事でしょう。ぜひやってみて下さい。



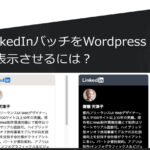







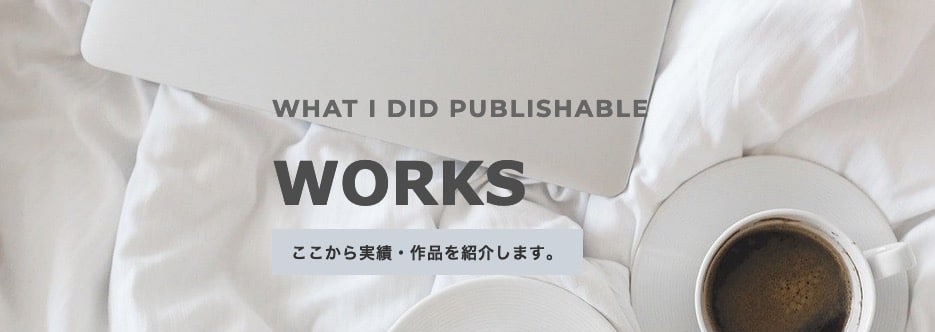



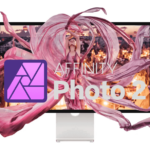

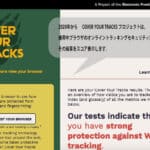
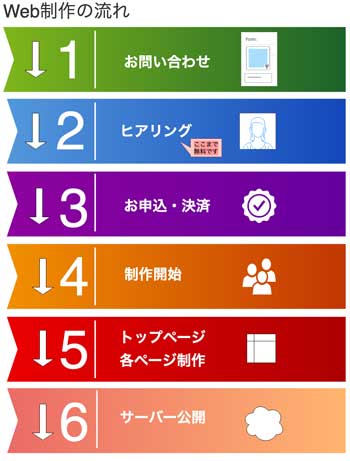



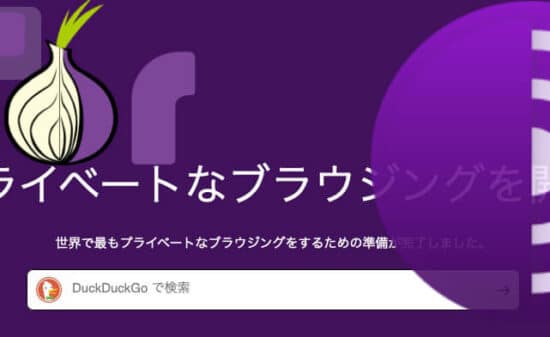
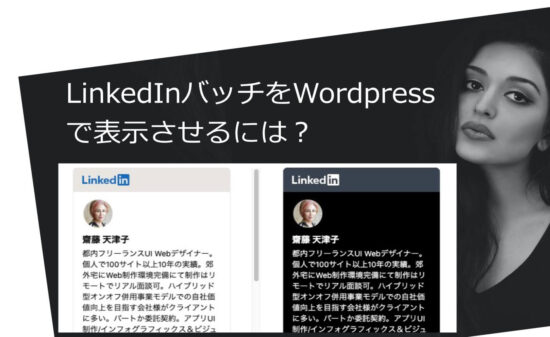

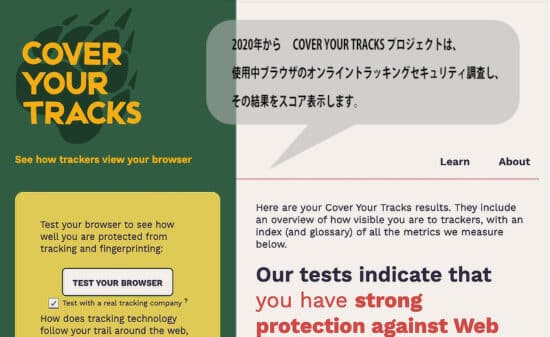






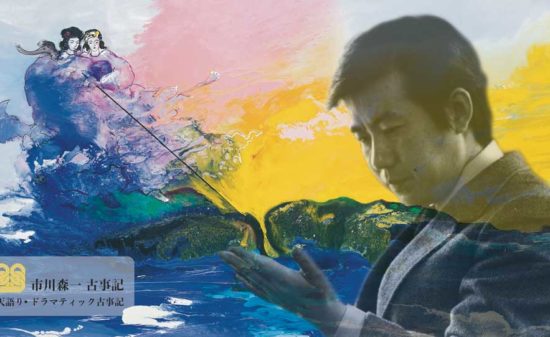





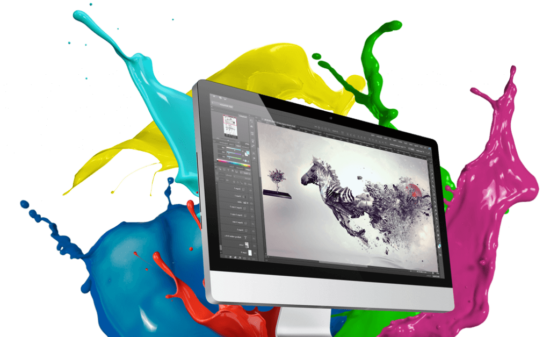

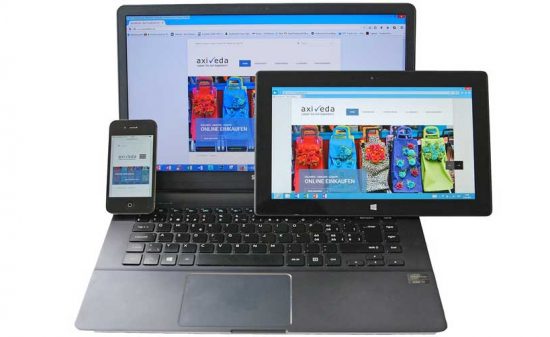











 PAGE TOP
PAGE TOP